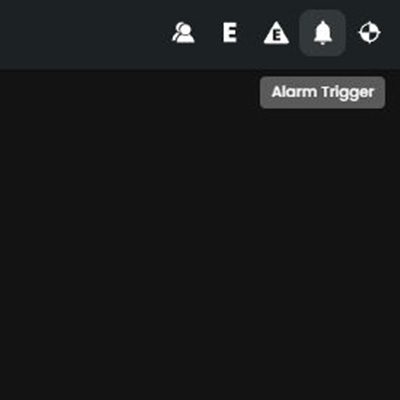
Soldaki menüde Ayarlar'a tıklayın, ardından ekranın sağ üst köşesindeki menüden Alarm tetikleyicilerini seçin.
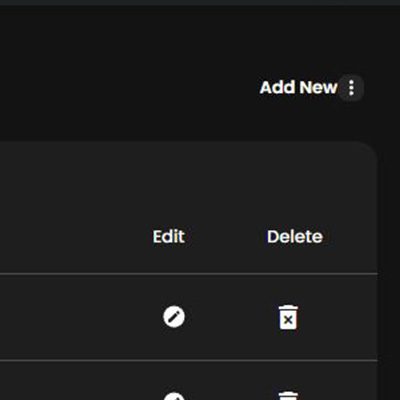
Alarm tetikleme sayfasının sağ üst köşesindeki "Yeni Ekle" düğmesine gidin ve tıklayın.
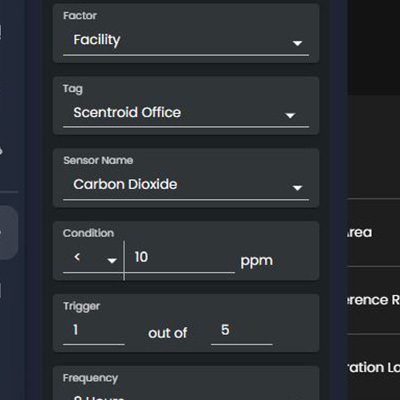
Ekranın sol tarafında bir form belirir. Alanların her birinin ne anlama geldiğine dair hızlı bir başlangıç için aşağıya bakın!
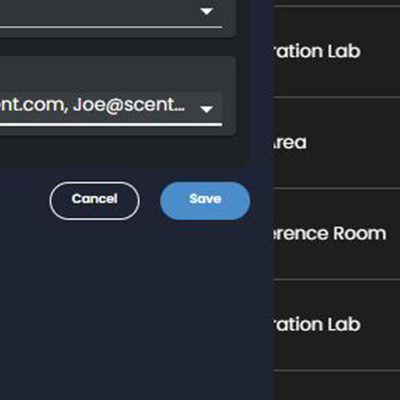
Alarm tetiklendiğinde e-posta ve uygulama içi bilgilendirilirsiniz.
Etiket: Yukarıda seçmiş olduğunuz faktöre göre belirli bir grubu/birimi/tesisi etiketlemenizi sağlar. Faktör olarak ‘Tümü’ seçeneğini seçtiyseniz, bunu doldurmanıza gerek yoktur.
Sensör Adı: Alarm oluşturmak istediğiniz sensörün adı. Bu bir açılır menüdür.
Durum: Alarmın kendisi tetiklenir. İlk seçim kutusu, alarmın sağına girdiğiniz değerden daha büyük veya daha düşük bir değerde mi tetikleneceğini seçmenizi sağlar.
Tetikleyici: Alarmın ne sıklıkta tetiklenmesini istediğinizi ayarlayarak alarm hassasiyetini ayarlamanıza olanak tanır. Herhangi bir aşımın size bildirilmesini istiyorsanız 1 üzerinden 1 olarak ayarlayın.
Frekans: Alarmın ne sıklıkla tetiklenmesini istiyorsunuz? 5 dakikadan 12 saate kadar ayarlanabilir.
Kullanıcı E-posta Listesi: Alarmın kime bildirilmesini istediğinizi belirtmek için listeden kayıtlı bir e-posta veya e-posta grubu seçin.
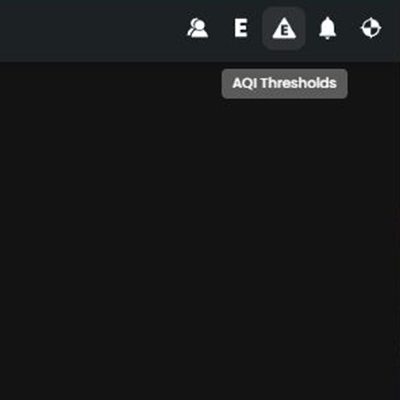
Soldaki menüde Ayarlar'a tıklayın, ardından ekranın sağ üst köşesindeki menüden AQI ayarlarını seçin.
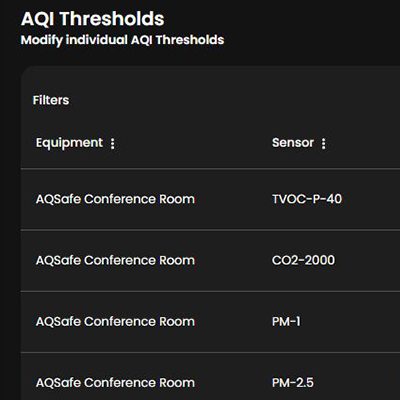
Ayarlamak istediğiniz sensörü bulmakta zorluk yaşıyorsanız bulmak için sol taraftaki filtreleri kullanın!
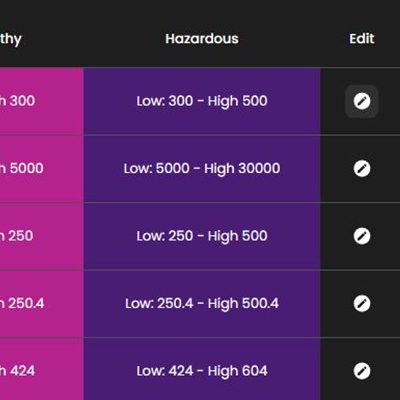
Sensörünüzü bulduktan sonra değiştirmek için AQI grafiğinin sağındaki düzenle düğmesine sağ tıklayın.
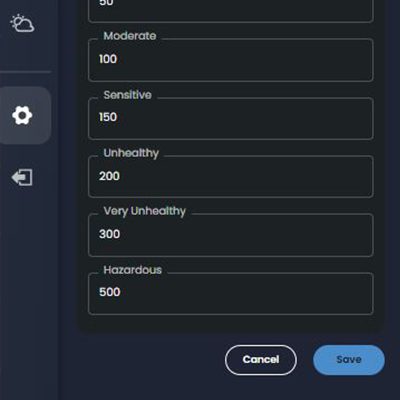
Düzenle'ye tıklamak, seçtiğiniz sensör için tüm tavan değerlerini görüntüleyecektir. Değişikliklerinizi tamamladıktan sonra Kaydet'e tıklayın.
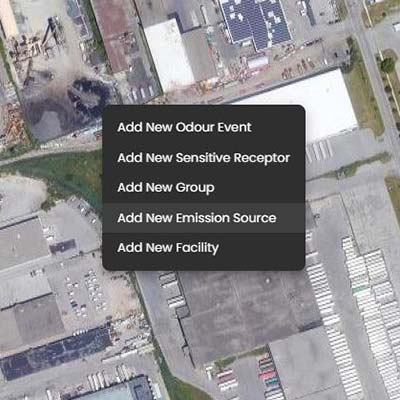
Kaynak haritada tanımlandıktan sonra üzerine sağ tıklayın ve "Yeni Emisyon Kaynağı" seçeneğini seçin.
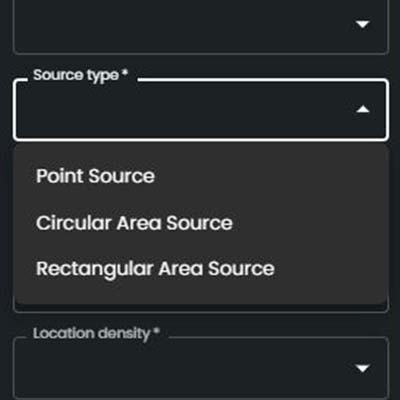
Doğru kaynak türünü veya görsel olarak nasıl tanımlanacağını belirlemek için aşağıdaki farklı emisyon kaynağı duman türlerini inceleyin.
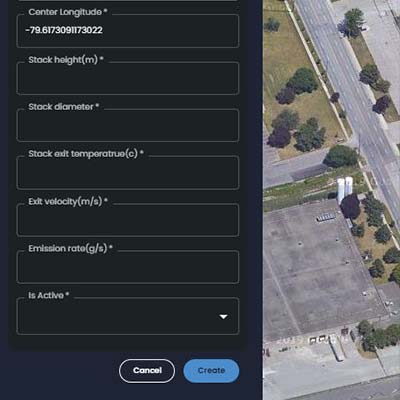
Kaydırmalı paneli yeteneklerinizin en iyisine göre doldurun. Her bölümün ne anlama gelebileceği hakkında daha fazla bilgi için lütfen aşağıda bulunan kaydırarak açılan panel bilgi kılavuzuna bakın.
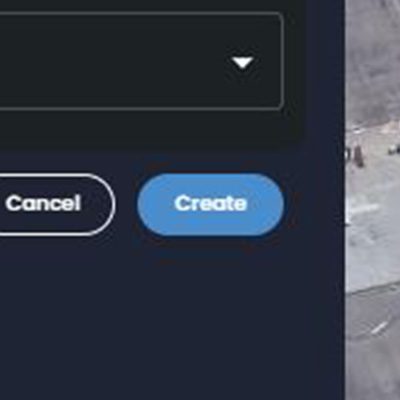
Tamamlandığında 'Kaydet'i tıklayın ve tüyünüzün görünmesini bekleyin. Not: Tüyler 10 dakikalık aralıklarla işlendiğinden görünmesi 10 dakika kadar sürebilir.
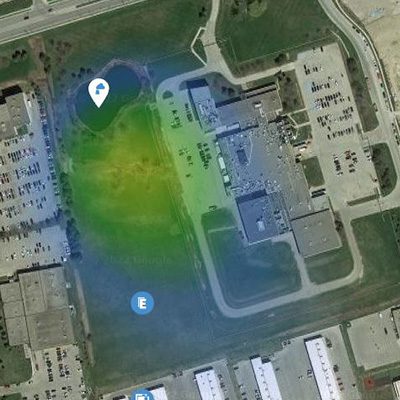
Açık havaya (yerden en az 1 m yüksekte) çıkan bir duman yığınını, bacayı veya başka bir kaynağı izlemek istiyorsanız Nokta Kaynak izlemeyi kullanın. Not: Çıkış hızını, çıkış sıcaklığını, yığın çapını ve yüksekliğini bilmeniz gerekecektir.
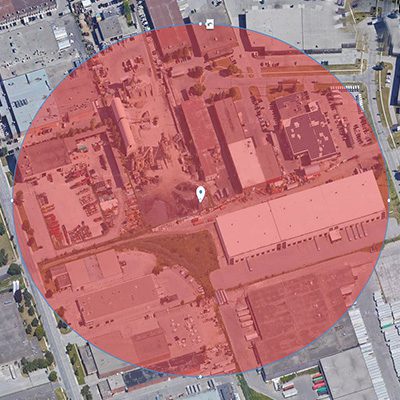
Dairesel şekilli bir alanı izlemeyi planlıyorsanız dairesel bir kaynak kullanın. Dairesel bir kaynak yerleştirmek için metin alanlarının altındaki "haritada çiz" seçeneğine tıklayın, ardından dairenin orta noktasına tıklayın ve alanı yakalamak için dışarı doğru sürükleyin.
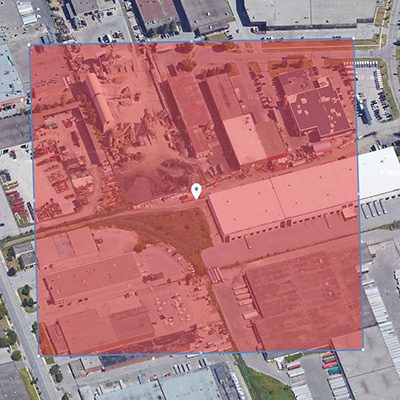
Kareye benzer bir alanı izlemeyi planlıyorsanız dikdörtgen bir kaynak kullanın. Dikdörtgen bir kaynak yerleştirmek için metin alanlarının altındaki "haritada çiz" seçeneğine tıklayın, ardından izlemek istediğiniz alanın herhangi bir köşesine tıklayın. Saat yönünde hareket ederek kalan 3 köşeye tıklayın.
Ad: Emisyon kaynağının adını girin. Unutmayın, haritanızın sağ üst köşesindeki arama özelliği kullanılarak aranabilir olacaktır.
Tesis: Belirli bir tesisi emisyon kaynağınıza etiketlemenizi sağlar. Plume yalnızca bu tesis içindeki öğeleri görüntülerken görüntülenecektir.
Kaynak Türü: Tesisiniz için istediğiniz kaynak türünü seçin. Yukarıda veya buraya tıklayarak kaynak türlerine bakın .
İzleme Seçeneği: Kaynağı izleyen belirli bir biriminiz veya birimleriniz varsa Doğrudan’ı seçin. Yakında kaynaktan doğrudan etkilenmeyebilecek bir üniteniz varsa dolaylıyı seçin.
Sensör(ler)i Seçin: Kaynağı izleyen doğrudan veya dolaylı sensörü veya sensör grubunu seçin. Direct, farklı cihazlardan aynı türden birden fazla sensörü seçmenize olanak tanır. Dolaylı yalnızca birini seçmenize olanak tanır.
Konum Yoğunluğu: Emisyon kaynağınız kentsel veya kırsal bir konumda mı mevcut?
Enlem / Boylam: Konumun enlem ve boylamını manuel olarak ayarlayarak kaynağın konumuna ince ayar yapın.
Emisyon Hızı (g/s): Kaynağın emisyon hızı saniye başına gram cinsinden nedir?
Aktif mi: Kaynak şu anda aktif mi yoksa pasif mi?
Baca Çapı (Nokta Kaynak): Baca/bacanın çapı nedir?
Baca Çıkış Sıcaklığı (Nokta Kaynak): Bacadan çıkan emisyonların sıcaklığı nedir?
Çıkış Hızı (Nokta Kaynak): Yığından çıkan kimyasalın/kimyasalların hızı nedir? Bu, bir Scentroid Koku Uzmanının yardımını gerektirebilir
Yarıçap (Dairesel Alan Kaynağı): Dairesel alan kaynağının Yarıçapı nedir (dış halkadan merkeze olan mesafe)? Harita üzerinde çizdiyseniz bu alan otomatik olarak doldurulacaktır.
Haritada Çiz (Dairesel Alan Kaynağı): Dairesel alan kaynağını haritada çizmek için buna tıklayın. Seçildikten sonra kaynağın merkezinin konumuna tıklayın, daire istenen alanı kaplayana kadar tıklayıp basılı tutun.
Haritada Çiz (Dikdörtgen Alan Kaynağı): Haritada dikdörtgen bir alan kaynağı çizmek için buna tıklayın. Seçildikten sonra köşelerden birinin konumuna tıklayın ve kalan 3 köşeyi seçmek için saat yönünde ilerleyin. Bunları saat yönünde seçmek gerekir, aksi takdirde kaynağın çizimi istenildiği gibi davranmayabilir.
Kaydet veya İptal Et: Emisyon kaynağı ayarlarınızı seçmek için kaydet’e tıklayın veya emisyon kaynağı oluşturma ekranından çıkmak için iptal’e basın.
Scentroid ekibi, SIMS3 platformumuzu, birçok özelliği ve yeteneği de dahil olmak üzere derinlemesine tartışıyor.
Meteorolojik veriler, dünya çapındaki hükümet kaynakları, özel hizmetler, kişisel hava durumu istasyonları ve METAR, MADIS ve kendi PWS ağları dahil olmak üzere kamuya açık veriler dahil olmak üzere çeşitli veri kaynaklarından toplanır. Tahmin verileri, bunlarla sınırlı olmamak üzere NDFD, GFS ve NAM dahil olmak üzere çeşitli tahmin modellerinin bir karışımını kullanır.
Koku bulutu, koku moleküllerinin kaynaklarından ne zaman salındığını ve rüzgar akımlarıyla yer değiştirdiğini gösteren grafikli bir görüntüdür. Koku konsantrasyonu bir kokunun yaygınlığını gösterir. Koku duyusunu ölçmek için koku, bir algılama veya tanıma eşiğine kadar seyreltilir. Tespit eşiği, bir popülasyonun %50’sinin kokulu numune ile kokusuz referans numuneyi ayırt edebildiği durumdaki havadaki koku konsantrasyonudur.